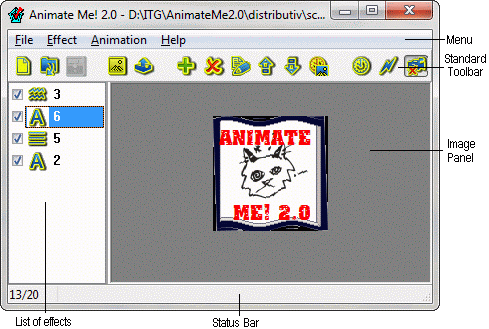|
How to view demo examples?
To view demo examples select menu item File / Reopen after installation of the program. This menu item contains two lists of recently opened files. Top list contains animation scripts (AME- files), the bottom list contains list of graphic files, which were used as backgrounds. You can easily select any animation script if click it by left mouse button. Animation script contains list of effects, animation parameters, background picture and images of moving objects.
During your work with the program these lists are modified, therefore to load any animation script from AME- file select menu item File / Open or click the toolbar button  . To start view of animation use menu item Effect / Apply or click the toolbar button . To start view of animation use menu item Effect / Apply or click the toolbar button  . To stop animation press the toolbar button . To stop animation press the toolbar button  . .
Animation effects.
Animation effects are components the number of which will be more and more with each new version of the program.
 Moving object Moving object
This effect is intended for movement of object over background image. Select object from BMP, JPEG, PSD, PCX, TGA, PNG, ICO or GIF- file (including animated GIF- file). You can change size of object and define styles of object movement:
- random style (set initial position of object and its offset radius);
- line style (set initial position of object, its horizontal and vertical offset);
- trajectory (set points of trajectory).
 Moving particles Moving particles
This effect is intended for movement of particles over background image. Set of particles are stored as bitmap strips in BMP- format. You can set number of particles, radius their appearance and style of movement (like in moving objects).
 Running text Running text
This effect creates running text string over background image. You can define text, its parameters, slope and style of movement (like in moving objects).
!!! All effects described below modify background image probably transformed by effects located before them in the list of effects.
 Changing brightness Changing brightness
This effect is intended for changing brightness of image. Parameters Red, Green, Blue define step of color changes for picture.
 Wave Wave
This effect creates waves on the surface of image. You can define style and wave parameters.
 Shake Shake
This effect shifts image parts over self. You can define direction of shift, value of shift and size of shifted image pieces. Original image or defined color can appear under shifted image.
 Appearance Appearance
This effect is intended for fade- in or fade- out image. You can define number and size of image pieces.
 Explosion Explosion
This effect allows to explode image. You can define speed of explosion, offset and size divizor of picture.
Getting started.
To create new animation select menu item File / New or click the toolbar button  . .
Load background image using menu item File / Background Image or click the toolbar button  . You can select background image with standard banner size from folder background, image from folder background / demo or any other image from your computer. . You can select background image with standard banner size from folder background, image from folder background / demo or any other image from your computer.
You can load any animation script from AME- file and use it as template for creation of your new animation.
How to add and edit effects?
To add new effect to list of effects select menu item Effect / Add or click the toolbar button  . Note that the same effect type may be used more than once in the list. . Note that the same effect type may be used more than once in the list.
For editing of selected effect use menu item Effect / Edit or click the toolbar  (the same dialog also appears by double click by left mouse button in the List of effects). Dialog window contains effect parameters that can be edited. You can use test preview to see animation with current parameters. To build test preview press the button Test. Hour glasses will appear to indicate the process of animation building. You can click on picture with hour glasses to stop building. To see small or full- scaled (stretched) image - use flag Stretch as switch between these modes. Press button OK to set current values of parameters. (the same dialog also appears by double click by left mouse button in the List of effects). Dialog window contains effect parameters that can be edited. You can use test preview to see animation with current parameters. To build test preview press the button Test. Hour glasses will appear to indicate the process of animation building. You can click on picture with hour glasses to stop building. To see small or full- scaled (stretched) image - use flag Stretch as switch between these modes. Press button OK to set current values of parameters.
What else can you do with effects?
You can:
- delete selected effect from the List of effects with help of menu item Effect / Delete or the toolbar button  ; ;
- rename selected effect with help of menu item Effect / Rename;
- move selected effect in the List of effects with help of menu items Effect / Move Up (Move Down) or the toolbar buttons  ( ( ). Note that effects order in the list influences the produced animation; ). Note that effects order in the list influences the produced animation;
- make selected effect active / inactive in creation of your animation with help of menu item Effect / Switch On / Off or with help of mouse click on checkboxes in the List of effects.
Animation: building, view, parameters control.
Only effects checked with flag in the List of effects (active) take part in creation of animation. To build animation with the active effects select menu item Effect / Apply or click the toolbar button  . .
Also you can move time slider of Track Bar (located above Status Bar) manually to see each frame of animation.
To view / stop animation select menu item Effect / Play / Stop Animation or click the toolbar button  ( (  ). ).
Animation in GIF format is a sequence of images (frames) which differs slightly from each other. That gives an illusion of a motion. Original background image will be the first frame in your animation.
You can define animation parameters (number of frames, time delay for frames and for GIF - number of loops) with help of menu item Effect / Animation parameters or with the toolbar button  . Delay is defined as integer number of one 100th of a second. . Delay is defined as integer number of one 100th of a second.
How to save animation?
You can save animation script in AME- file with help of menu item File / Save or the toolbar button  . You can save animation script to the file with different name by selecting menu item File / Save As. . You can save animation script to the file with different name by selecting menu item File / Save As.
You can export created animation to GIF, SWF or AVI- file with help of menu item File / Export or the toolbar button  . .
Optimization.
The optimization of GIF- files is important for using animated images on Web- pages. Download time of Web- page depends on download time of graphic images than text in the greater degree. Therefore it is necessary to make GIF- files small.
Animate Me! has the following tools for GIF- files optimization:
- set optimal number of frames. Decreased number of frames leads to smaller download time of GIF- file as file size is the sum of all frame sizes. But decreased number of frames makes worse quality of animation. So it is important to find balance;
- select tool Deep optimization in dialog File / Preferences. Checked flag Deep optimization usually gives smaller size of produced GIF- file. But if you plan to use some GIF- animator (for example, Active GIF Creator) to make changes in created GIF- file it is better to uncheck this flag. It can be very difficult to edit optimized file: some images in GIF- frames may be looked strange because their pixels will be combined with pixels from previous frames.
Localization.
Animate Me! supports internationalization. Program interface may be seen in one of human languages. It includes menus, screen messages, all texts used in interface. To change language press toolbar button  . Select a language and press OK. . Select a language and press OK.
|